After00:AsustorAS1002T iSCSI to iRULU Walknbook W3mini Windows10 JW008 ドライブ容量不足を解消する方法-WindowsタブレットならなんでもOK-
商品リンク:iRULU®Walknbook W3Mini 8型 Windows10 Intelクアッドコア(1.83GHz)8インチワイド IPS液晶ディスプレイBluetooth 4.0搭載 Windows OS8インチタブレット-JW008

※画像は2015.12.09
(以後、AS1002Tと表記)
さて、今回はこの二つの合わせワザ!とう、王業なものではなく
いたって普通に、簡単に、シンプルに、楽チンなタブレットにiSCSIで
ストレージを増強して、容量不足とは無縁の世界へといざなってみませう!!
って、こんな需要がどこにあるのか不明ですが・・・・・・
前提条件として
・セキュリティは今回は考慮しない(本当は必要ですが、説明と設定が面倒くさい)
・自宅での使用のみを想定(もちろん外でも使用可能にすることはできますが、これもまた説明が面倒くさいです)
・ほとんどの設定値がデフォルト(標準)を採用
・基本的に新規作成とする
という、説明するにはひどい理由からです。
もう少し真面目に取り組みましょう
なので、これをみて実践する方は、名前のつけ方やセキュリティについてはしっかり
取り組んでいただければ幸いです。
ただし、自宅のWifiやネットワークが非常にセキュアな状態で、破られる心配は皆無である
という方はそのままでもいいかもしれませんし
複数のタブレットで使用するなどで、設定がうざいという方はなしもアリかと思います。
さて、前置きが長くなると叩かれるという噂を聞いたので
最初にざくっと手順を一気にやります!!
1.AS1002T側のiSCSI作成
2.JW008でiSCSI接続
3.JW008でドライブとして使用する
ざくっとしすぎで、それは解っている的な内容ですが、とりあえずステップ順にならべて
見ました。では、ぼんやり詳細です。
1.AS1002T側のiSCSI作成
※AS1002TはすべてWebGUIで行っています。
1.1iSCSI作成
ログインして、「ストレージマネージャー」内の「iSCSI」を選択し、「作成」ボタンを押下

今回は事前に何もない設定ですので、「1つのLUNを・・・・」を選択して「次へ」を押下
1.2ターゲット名
「ターゲット名」そのまま、基本的に勝手に命名してくれて、ナンバリングしてくれるので、管理等こだわりがなければそのままで「次へ」を押下

ちなみにチェックサムは、ざっくり説明するとエラー検出機能です。
必要であればチェックするべし!!ですが、ホームユースでどれだけ必要で
有効利用できるかは、使う側の力量によります。とくにヘッダーダイジェストは
通信が悪いとうまく働かないなどあるので、今回の用にWifi越しとなると・・・
参考までに
URL: https://msdn.microsoft.com/ja-jp/library/gg232644(v=ws.10).aspx
1.3CAHP認証
CAHP認証設定です。これもそのまま「次へ」を押下

はい!補足、これが接続するときの認証です。誰でも接続できない用にユーザーやパスワードを設定することが可能です。
使用する側のポリシーです。今回の前提条件により、そのままとしています。
自宅や使用するネットワークで複数のiSCSIを提供する場合、また、それらに特定の開示してはいけない情報等がある場合等は設定する必要があると思います。
1.4LUNの作成
ここも迷いなく「新規iSCSI LUNを作成する」を選択
「LUN名」を適当に入力します。使用端末名や用途、容量、ナンバリングで構成とか?
「LUNの位置」はLUNを作成する場所、AS1002のどのHDDに作成するか?です
「シンプロビジョニング」基本そのままがよろしいかと、性能等をすこしでも優先するならいいえもあり!
「スナップショッロ・・・」データをバックアップする際に擬似的にコールドにするのですが、こだわりがなければそのまま、バックアップを取る予定がないならいいえを選択
「LUNサイズ」接続したときに使用できる容量です。お好みでどうぞ!
設定ができれば次へを押下

星一徹!ではなく、補足、LUNは考えるイメージとしては接続するHDD本体です。
シンプロビジョニング:LUNを提供する際に、容量をフレキシブルに増やす方法です。
ただし、LUNサイズ以上にはなりません!は?
例:500GBのLUNサイズを作成したときこの値をいいえにすると、
最初からLUNの位置に500GBの容量が作成されます。逆にはいを選んだ場合は、
約実使用している容量のみが作成され、以後、容量が増えればどんどん都度容量が
拡充されていきます。ただし、LUNサイズで指定した容量以上にはなりません。
この動作から、ホームユース、このAS1002Tでどこまで体感できるかはさておき、使用する際に、容量が現状以上になるとAS1002T側で容量確保をする動きが個別に発生します。その分、使用する側は少なからずスピードが落ちます。ここら辺をどこまで体感できるかは
微妙ではありますけどね・・・
1.5iSCSI側作成完了!!
終了ボタンを押下すると作成されます。容量や状況により時間がかかる場合があります。

完了するとこんな感じです。

AS1002T側の設定はこんなものです。はっきり言って超絶簡単です。
昔に比べると本当にUIが確りとしているので、ほとんど困ることなしです。
一応ですが、IQNを軽くメモっておくといいです。今回初めてで、1個しか使わないので
あればいいのですが、複数あったりする場合に間違いや混乱をさけるためにね
2.JW008でiSCSI接続
次はJX008側の設定です。こちらも自動機能を使うことで
ほとんど迷うことなく作業ができます。
2.1iSCSIイニシエーターを起動!
「スタート」、「すべてのアプリ」、「Windows管理ツール」、「iSCSIイニシエーター」で起動!!

※初回はiSCSIのサービスを有効にするか聞かれるので、もちろんYES(はい)としてください。
2.2ターゲットの検索
「ターゲット」たぶの「ターゲット」欄に、AS1002TのIPアドレスを入力して
「クイック接続」を押下

※IPアドレスでなくてもAS1002の名前でも可能ですが、名前解決ができていることが必要です。
2.3接続!!
接続先が正しければ、別ウィンドウが開き、検索されたターゲットが表示される
先ほどAS1002T側で作成したiSCSI(IQN)が表示されます。
間違いなければ、ターゲットから選択して、接続を押下

接続が問題なく完了すれば下記の用に状態が接続完了となるので、完了ボタンを押下

以上で、iSCSIへの接続は完了です。今回はセキュリティ設定を一切していないので
そのような設定がありませんでしたが、設定した場合は接続時に聞かれますので
そのまま答えればいいだけです。間違いがなければ、特に問題になることはないです。
3.JW008でドライブとして使用する
はい!最終です。2では接続が確立されただけで、ドライブとしては使用できない状態!!
これをドライブとして活性化させます。
では、簡単にざくっといきます。
3.1ディスクパーティションの作成とフォーマット
立ち上げる方法はいろいろありますが、めんどくさいので
「スタート」ボタンを押下して、スタートメニューが表示されている状態で
「ディスク」と日本語入力すると、検索がかかり、「ハードディスク パーティションの作成とフォーマット」が表示されるので、選択してください

起動すると、上記のような画面になります。
iSCSIのドライブが認識されており、どうするかを聞かれているので
GPTかMBRを選択してOKを押下します。GPT?MBR?ざくっと説明
MBRは2TB以下という制限付きの古いOS用の形式となり
GPTは2TB以上でもOK!約8ZB(ゼタバイト)と現状ありえない容量まで対応している
ただし、OSが起動するドライブとして使用するには、特定のOSが必要となる
(最近の一般的なOSであれば問題ないと思っていいかと思います)
はい!ザックリ
3.2ボリュームの作成
新しくできたディスクを選んで右クリックででたメニューより
「新しいシンプルボリューム」を選択!
(新しくできたディスクは未割り当てになっている。iSCSIで設定した容量よりやや小さい物です。)
一つのディスクで複数のドライブとして使用したい場合は、ここで容量調整してください
多分レアですけど・・・・・
ちなみに、フォルダに紐付けることも可能です。こうすることで、フォルダ単位で
容量制御が可能ですが、これもまた一般ユーザーにはほぼ無縁のお話、
詳しく聞きたい場合はコメントよろしくです。
3.4作成されるパーティションのファイルシステム等の設定
ファイルシステムの方式とドライブの名前を指定です。
基本的に NTFSで問題なしです。WIndows単体での使用ですのでね
ボユームラベルはお好きにしてください。
「クイックフォーマットする」 は外してもいいですが、フォーマットにどえりゃ〜時間が
かかりますばってん!なので、普通はそのままでOKです。これも一般ユーザーにはあまり
関係のない話かもしれませんね
3.5確認です
最終確認です。ここで「完了」押下すると、上記の設定が書き込まれます。
設定値を今一度確認して、問題なければ、「完了」を押下してください。
3.6フォーマット実施
ディスク管理画面に戻り、対象ディスクが「フォーマッド中」と表示されます。
しばらくすると完了して、下記の図のようになります。
以上で設定終了です。
本当に簡単に設定ができます。昔は色々と作業といいますが、アプリ一つづつが手間や癖
が酷い物が多く、アプリ自体に到達するまでもめんどくさい物が多かったのですが
OSの進化は侮れないです。かなり個人的な意見ですが、今回のWindows10はありですね!
以下は確認方法ですので、興味がなければ読み飛ばして、
「最後に」まで行ってください!!
エクスプローラ
ドライブ情報
ディスクプロパティ
デバイスマネージャ
最後に
再起動しても、一度接続したものは、iSCSIイニシエーターで接続を切らない限り
再接続を試みます。このことから、上記のやり方であれば、自宅のネットワークに
居るときのみドライブが勝手にマウントされ使用することができます。
文字だけを捉えると、使用どころがないのでは?とお思いがちかもしれません
しかし、実は色々とあります。例えば!
例1.バックアップ領域として使用する
自宅に帰ったときに自動的にドライブがマウントされるのを利用して、そこに特定の
データ等をバックアップする(やり方は色々、情報が必要であればコメントよろしく)
例2.自宅でしか使用しない、アプリのインストール場所として
タブレットですので、容量は必然と限られてきます。SDカードはドライブとしては
扱えないので(回避する方法もあります。また、書きます。)、外出時に使用するアプリは
タブレットに、データ量が思いものや使用頻度的に少ないもの、また、自宅でしか使用
しないアプリをインストールしておく
例3.メディアライブラリとして使用
外出時は持ち出し用の限られたデータを持ち歩き、自宅ではiSCSIの大容量ストレージに
動画等を保存して、みる!見逃したり、途中のもののみ外出前にタブレットへ移しておく
などなど、考えればきりがない使用する方分の使い方があると思います。
ちなみに私は2種類ありまして、データ共有用のストレージとして1個
Windows用のアプリ等初期設定に必要なものをまとめて入れておき、
各Windowsがそれを見に行く方法(ただし、排他制御があります。)これいがいとして
アプリの置き場です。しかも、Windowsでしか発売されていない 男子御用達ゲームです。
他の人にはみられてはいけないものを入れています。
さらに、ちなみになのですが、このストレージにアクセスするには通常は使用してない
Wifiに入らないといけないようにしています。ブヒヒヒ!!
注意事項としては、ディスクのスピードです。どうしたってWifiのスピードにより
性能が出ないです。また、同時にインターネットなどをすればもろに影響を受けます。
ダウンロードをしながら、ダウンロード先はiSCSIドライブとなると
Wifiがかなり圧迫され、かなり遅いことになりますので、ここらへには注意が必要です。
一旦タブレットにダウンロードしてからiSCSIドライブへコピーなど
配慮すればそれなりに快適に使用できます。
と、長くなりましたが、今回はここまで!
相変わらず、誤字脱字のラッシュアワーですが、ご了承ください
疑問点などあれば気軽にコメントいただきますと、ある程度は反応しますので、
あまり期待せずに待っていただければ幸いです。
以上、では
本当に最後に、ネットワーク(Wifi)に接続したときに、iSCSIドライブが有効になる
映像をごらんください
※画像は2016年1月某日のものです。
(以後、JW008と表記)
商品リンク:ASUSTOR NAS デュアルコアCPU搭載2ベイ 3年保証付き AS1002T※画像は2015.12.09
(以後、AS1002Tと表記)
さて、今回はこの二つの合わせワザ!とう、王業なものではなく
いたって普通に、簡単に、シンプルに、楽チンなタブレットにiSCSIで
ストレージを増強して、容量不足とは無縁の世界へといざなってみませう!!
って、こんな需要がどこにあるのか不明ですが・・・・・・
前提条件として
・セキュリティは今回は考慮しない(本当は必要ですが、説明と設定が面倒くさい)
・自宅での使用のみを想定(もちろん外でも使用可能にすることはできますが、これもまた説明が面倒くさいです)
・ほとんどの設定値がデフォルト(標準)を採用
・基本的に新規作成とする
という、説明するにはひどい理由からです。
もう少し真面目に取り組みましょう
なので、これをみて実践する方は、名前のつけ方やセキュリティについてはしっかり
取り組んでいただければ幸いです。
ただし、自宅のWifiやネットワークが非常にセキュアな状態で、破られる心配は皆無である
という方はそのままでもいいかもしれませんし
複数のタブレットで使用するなどで、設定がうざいという方はなしもアリかと思います。
さて、前置きが長くなると叩かれるという噂を聞いたので
最初にざくっと手順を一気にやります!!
1.AS1002T側のiSCSI作成
2.JW008でiSCSI接続
3.JW008でドライブとして使用する
ざくっとしすぎで、それは解っている的な内容ですが、とりあえずステップ順にならべて
見ました。では、ぼんやり詳細です。
1.AS1002T側のiSCSI作成
※AS1002TはすべてWebGUIで行っています。
1.1iSCSI作成
ログインして、「ストレージマネージャー」内の「iSCSI」を選択し、「作成」ボタンを押下

今回は事前に何もない設定ですので、「1つのLUNを・・・・」を選択して「次へ」を押下
1.2ターゲット名
「ターゲット名」そのまま、基本的に勝手に命名してくれて、ナンバリングしてくれるので、管理等こだわりがなければそのままで「次へ」を押下

ちなみにチェックサムは、ざっくり説明するとエラー検出機能です。
必要であればチェックするべし!!ですが、ホームユースでどれだけ必要で
有効利用できるかは、使う側の力量によります。とくにヘッダーダイジェストは
通信が悪いとうまく働かないなどあるので、今回の用にWifi越しとなると・・・
参考までに
URL: https://msdn.microsoft.com/ja-jp/library/gg232644(v=ws.10).aspx
1.3CAHP認証
CAHP認証設定です。これもそのまま「次へ」を押下

はい!補足、これが接続するときの認証です。誰でも接続できない用にユーザーやパスワードを設定することが可能です。
使用する側のポリシーです。今回の前提条件により、そのままとしています。
自宅や使用するネットワークで複数のiSCSIを提供する場合、また、それらに特定の開示してはいけない情報等がある場合等は設定する必要があると思います。
1.4LUNの作成
ここも迷いなく「新規iSCSI LUNを作成する」を選択
「LUN名」を適当に入力します。使用端末名や用途、容量、ナンバリングで構成とか?
「LUNの位置」はLUNを作成する場所、AS1002のどのHDDに作成するか?です
「シンプロビジョニング」基本そのままがよろしいかと、性能等をすこしでも優先するならいいえもあり!
「スナップショッロ・・・」データをバックアップする際に擬似的にコールドにするのですが、こだわりがなければそのまま、バックアップを取る予定がないならいいえを選択
「LUNサイズ」接続したときに使用できる容量です。お好みでどうぞ!
設定ができれば次へを押下

星一徹!ではなく、補足、LUNは考えるイメージとしては接続するHDD本体です。
シンプロビジョニング:LUNを提供する際に、容量をフレキシブルに増やす方法です。
ただし、LUNサイズ以上にはなりません!は?
例:500GBのLUNサイズを作成したときこの値をいいえにすると、
最初からLUNの位置に500GBの容量が作成されます。逆にはいを選んだ場合は、
約実使用している容量のみが作成され、以後、容量が増えればどんどん都度容量が
拡充されていきます。ただし、LUNサイズで指定した容量以上にはなりません。
この動作から、ホームユース、このAS1002Tでどこまで体感できるかはさておき、使用する際に、容量が現状以上になるとAS1002T側で容量確保をする動きが個別に発生します。その分、使用する側は少なからずスピードが落ちます。ここら辺をどこまで体感できるかは
微妙ではありますけどね・・・
1.5iSCSI側作成完了!!
終了ボタンを押下すると作成されます。容量や状況により時間がかかる場合があります。

完了するとこんな感じです。

AS1002T側の設定はこんなものです。はっきり言って超絶簡単です。
昔に比べると本当にUIが確りとしているので、ほとんど困ることなしです。
一応ですが、IQNを軽くメモっておくといいです。今回初めてで、1個しか使わないので
あればいいのですが、複数あったりする場合に間違いや混乱をさけるためにね
2.JW008でiSCSI接続
次はJX008側の設定です。こちらも自動機能を使うことで
ほとんど迷うことなく作業ができます。
2.1iSCSIイニシエーターを起動!
「スタート」、「すべてのアプリ」、「Windows管理ツール」、「iSCSIイニシエーター」で起動!!

※初回はiSCSIのサービスを有効にするか聞かれるので、もちろんYES(はい)としてください。
2.2ターゲットの検索
「ターゲット」たぶの「ターゲット」欄に、AS1002TのIPアドレスを入力して
「クイック接続」を押下

※IPアドレスでなくてもAS1002の名前でも可能ですが、名前解決ができていることが必要です。
2.3接続!!
接続先が正しければ、別ウィンドウが開き、検索されたターゲットが表示される
先ほどAS1002T側で作成したiSCSI(IQN)が表示されます。
間違いなければ、ターゲットから選択して、接続を押下

接続が問題なく完了すれば下記の用に状態が接続完了となるので、完了ボタンを押下

以上で、iSCSIへの接続は完了です。今回はセキュリティ設定を一切していないので
そのような設定がありませんでしたが、設定した場合は接続時に聞かれますので
そのまま答えればいいだけです。間違いがなければ、特に問題になることはないです。
3.JW008でドライブとして使用する
はい!最終です。2では接続が確立されただけで、ドライブとしては使用できない状態!!
これをドライブとして活性化させます。
では、簡単にざくっといきます。
3.1ディスクパーティションの作成とフォーマット
立ち上げる方法はいろいろありますが、めんどくさいので
「スタート」ボタンを押下して、スタートメニューが表示されている状態で
「ディスク」と日本語入力すると、検索がかかり、「ハードディスク パーティションの作成とフォーマット」が表示されるので、選択してください

起動すると、上記のような画面になります。
iSCSIのドライブが認識されており、どうするかを聞かれているので
GPTかMBRを選択してOKを押下します。GPT?MBR?ざくっと説明
MBRは2TB以下という制限付きの古いOS用の形式となり
GPTは2TB以上でもOK!約8ZB(ゼタバイト)と現状ありえない容量まで対応している
ただし、OSが起動するドライブとして使用するには、特定のOSが必要となる
(最近の一般的なOSであれば問題ないと思っていいかと思います)
はい!ザックリ
3.2ボリュームの作成
新しくできたディスクを選んで右クリックででたメニューより
「新しいシンプルボリューム」を選択!
(新しくできたディスクは未割り当てになっている。iSCSIで設定した容量よりやや小さい物です。)
3.3ボリュームウィザード
ここはとりあえず「次へ」しかないので、そのまま「次へ」を押下してください
設定する容量を入力(初期値は全ての容量となっています。)一つのディスクで複数のドライブとして使用したい場合は、ここで容量調整してください
多分レアですけど・・・・・
3.3ドライブ割り当ての設定
設定するドライブの文字を決めます。ご自由にどうぞちなみに、フォルダに紐付けることも可能です。こうすることで、フォルダ単位で
容量制御が可能ですが、これもまた一般ユーザーにはほぼ無縁のお話、
詳しく聞きたい場合はコメントよろしくです。
3.4作成されるパーティションのファイルシステム等の設定
ファイルシステムの方式とドライブの名前を指定です。
基本的に NTFSで問題なしです。WIndows単体での使用ですのでね
ボユームラベルはお好きにしてください。
「クイックフォーマットする」 は外してもいいですが、フォーマットにどえりゃ〜時間が
かかりますばってん!なので、普通はそのままでOKです。これも一般ユーザーにはあまり
関係のない話かもしれませんね
3.5確認です
最終確認です。ここで「完了」押下すると、上記の設定が書き込まれます。
設定値を今一度確認して、問題なければ、「完了」を押下してください。
3.6フォーマット実施
ディスク管理画面に戻り、対象ディスクが「フォーマッド中」と表示されます。
しばらくすると完了して、下記の図のようになります。
以上で設定終了です。
本当に簡単に設定ができます。昔は色々と作業といいますが、アプリ一つづつが手間や癖
が酷い物が多く、アプリ自体に到達するまでもめんどくさい物が多かったのですが
OSの進化は侮れないです。かなり個人的な意見ですが、今回のWindows10はありですね!
以下は確認方法ですので、興味がなければ読み飛ばして、
「最後に」まで行ってください!!
エクスプローラ
ドライブ情報
デバイスマネージャ
最後に
再起動しても、一度接続したものは、iSCSIイニシエーターで接続を切らない限り
再接続を試みます。このことから、上記のやり方であれば、自宅のネットワークに
居るときのみドライブが勝手にマウントされ使用することができます。
文字だけを捉えると、使用どころがないのでは?とお思いがちかもしれません
しかし、実は色々とあります。例えば!
例1.バックアップ領域として使用する
自宅に帰ったときに自動的にドライブがマウントされるのを利用して、そこに特定の
データ等をバックアップする(やり方は色々、情報が必要であればコメントよろしく)
例2.自宅でしか使用しない、アプリのインストール場所として
タブレットですので、容量は必然と限られてきます。SDカードはドライブとしては
扱えないので(回避する方法もあります。また、書きます。)、外出時に使用するアプリは
タブレットに、データ量が思いものや使用頻度的に少ないもの、また、自宅でしか使用
しないアプリをインストールしておく
例3.メディアライブラリとして使用
外出時は持ち出し用の限られたデータを持ち歩き、自宅ではiSCSIの大容量ストレージに
動画等を保存して、みる!見逃したり、途中のもののみ外出前にタブレットへ移しておく
などなど、考えればきりがない使用する方分の使い方があると思います。
ちなみに私は2種類ありまして、データ共有用のストレージとして1個
Windows用のアプリ等初期設定に必要なものをまとめて入れておき、
各Windowsがそれを見に行く方法(ただし、排他制御があります。)これいがいとして
アプリの置き場です。しかも、Windowsでしか発売されていない 男子御用達ゲームです。
他の人にはみられてはいけないものを入れています。
さらに、ちなみになのですが、このストレージにアクセスするには通常は使用してない
Wifiに入らないといけないようにしています。ブヒヒヒ!!
注意事項としては、ディスクのスピードです。どうしたってWifiのスピードにより
性能が出ないです。また、同時にインターネットなどをすればもろに影響を受けます。
ダウンロードをしながら、ダウンロード先はiSCSIドライブとなると
Wifiがかなり圧迫され、かなり遅いことになりますので、ここらへには注意が必要です。
一旦タブレットにダウンロードしてからiSCSIドライブへコピーなど
配慮すればそれなりに快適に使用できます。
と、長くなりましたが、今回はここまで!
相変わらず、誤字脱字のラッシュアワーですが、ご了承ください
疑問点などあれば気軽にコメントいただきますと、ある程度は反応しますので、
あまり期待せずに待っていただければ幸いです。
以上、では
本当に最後に、ネットワーク(Wifi)に接続したときに、iSCSIドライブが有効になる
映像をごらんください




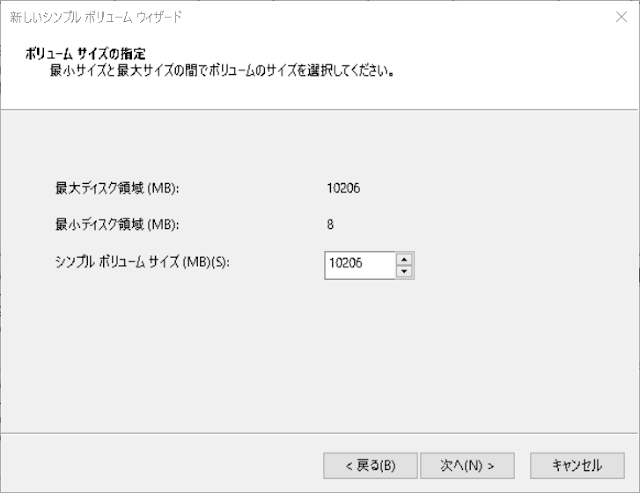

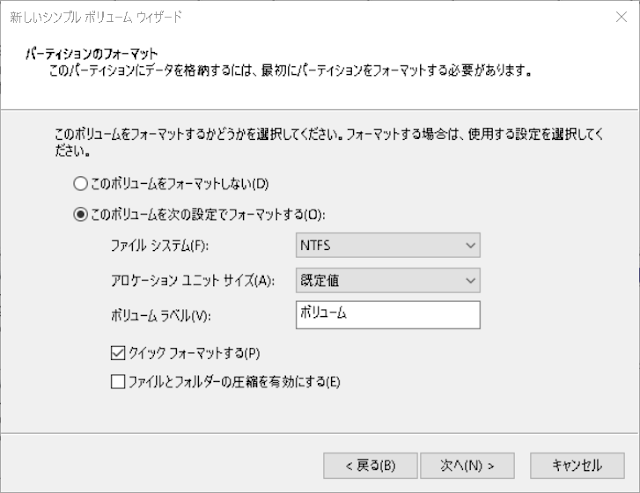

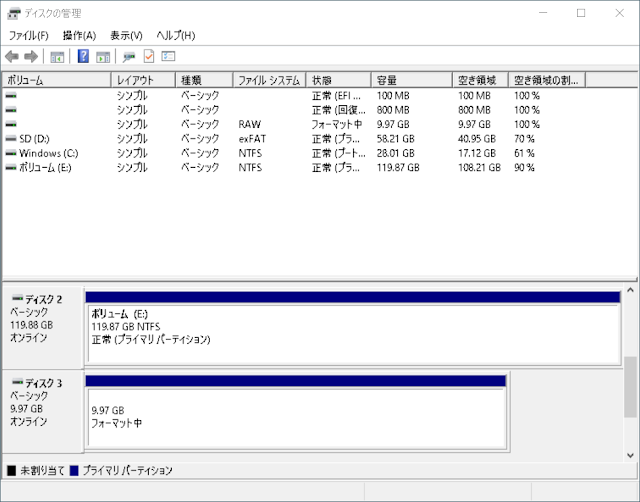





コメント
コメントを投稿