Final Cut Pro XとCompressorで4Kに対抗する!!
久しぶりに技術系?っぽい内容です。
さて、空撮やウェアラブルカメラの進化が進むにつれて、当たり前の様に4K映像が撮影できることが増えつつある今日この頃です
映像のクオリティ自体が上がっていくことは、個人的には嬉しいです
反面、映像比較や映像編集をする身としては、色々と問題が出てきます。
その一つが映像編集後のエンコードです。
以前の記事で少しぼやいていました
とにかく4Kのエンコードには単純にマシンスペックが必要です。
1080pであれば、難なくこなせていたのですが、4倍の映像量ともなると
マシンへの負荷も格段に違う様で、4K映像の種類によっては再生もままならないことが
発生しています。
ちなみに、現在のメイン機はこちら
MacBook Pro (17-inch, Early 2011)
メモリは16GBに、HDDはSSDへ換装済みです。
最後の17インチシリーズなので、気に入っているのですが
さすがに経過年数が・・・CPUもいくらCorei7とはいえ、世代かかなり変わっている
GPUも当然ですが、世代が変わりまくっています。限界です
1080p程度であればガンガン可能ですが、こと4Kになるとてんでダメです。
ならば新しいパソコン!と行きたいところですが、4K映像を単機で快適編集となると
Appleでは、やはりそこそこのお値段になってしまう(汗)
かといってWindowsに切り替えとなると、ソフトウェアの投資、慣れなどを含めると
結果的にお値段が・・・・
ならば、現状の環境でなんとかできないか?と思い、ちょっともがいた結果
これならば、とりあえずはいいかな?ってところに落ち着いたので、ご紹介です。
ただ、特殊な環境ではあるので、どこまで参考になるかは不明です。
それではまずは
MacBook Pro (17-inch, Early 2011)
Final Cut Pro X
Compressor
あとはできるだけ良いMacのマシン
今回用意できたのは下記の2台
Mac mini (Mid 2011)
MacBookAir (13-inch, Early 2015)
上記を見ればなんとなくお分かりいただけるかと思いますが、
結果から言えば、分散処理ですね
それでは早速ですが、やり方と効果について
(ソフトのインストールは割愛です。)
まずはとにかく編集をおこなります。編集の遅さ、重さに関しては仕方のない部分があるので、ここは諦めです。エンコードの時間に比べれば全然問題にならないのでね
サンプルはこんな感じ

映像の長さは約7分30秒です。
ご参考までに完成した映像はこちら
通常、FinalCutProXで4K対応の出力をそのまました場合にかかる時間は
約4時間28分

で、とてつもなく長い!また、CPUの占有率も高く、他の動作に影響が出ます。
CPUの様子
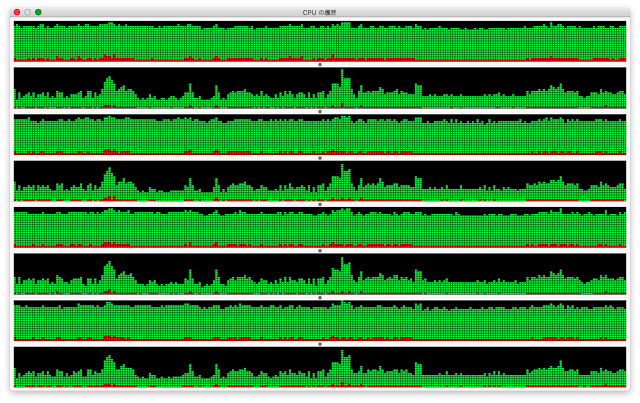
物理コアがほぼ占有されてしまい、全体的な動作がズタボロです。
これが4時間近くとなると、さすがに他の作業に支障が出てきます。
さて、これを解決する方法です。
答えは簡単!Compressorで複数のマシンを使用して、分散処理を行えばいい!だけ!
ただし問題があります。それは、FinalCutProXから直接Compressorに出力した場合
分散処理ができないという、ソフトウェアの制約がある事です。
逆に言えば、FinalCutProXからでなければ、なんでも分散処理が可能!です
となると問題は、いかに時間をかけずに、クオリティの高い状態で、FinalCutProXから映像を出力させるか?です。
こちらも答えは簡単!出力プロファイルの「マスター」を使用すればOK!
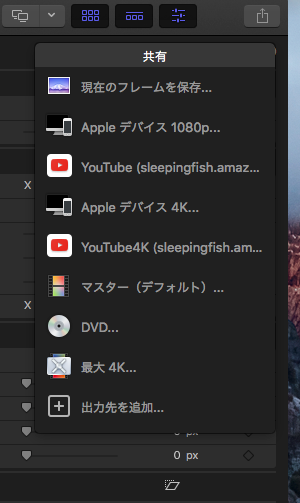
上記のサンプル映像でも約15分ほどで出力が可能です。しかも映像クオリティは高い状態です。ただ、1点難点があります。それはほぼ非圧縮状態であるということです。
つまり、映像ファイルがものすごく大きくなります。
今回の7分30秒ていどの4K映像の場合は約32GBと超でかいです。
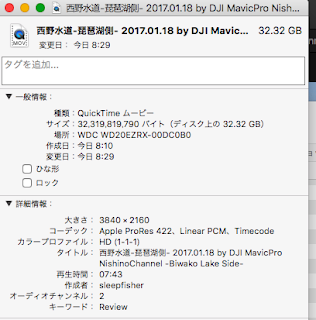
それでも時間には変えられないですし、変換が完了すれば削除すればいいので、ここは我慢?です。
さて、あとはこのファイルを元にCompressorで分散処理をすればOKです!
設定は簡単!
2.次に環境設定の自分のコンピュータで「ほかのコンピューターが自分のコンピュータ上でバリ処理をすることを許可します。」をオンにします。

3.次は処理を指示するパソコンのCompressorで、処理グループを作成
Compressorの環境設定の共有コンピューターで左の枠内の「➕」でグループを作成
右の枠ないは同一ネットワーク内にあるCompressorを起動しているマシンの一覧より
分散処理したいマシンにチェックを入れればOK
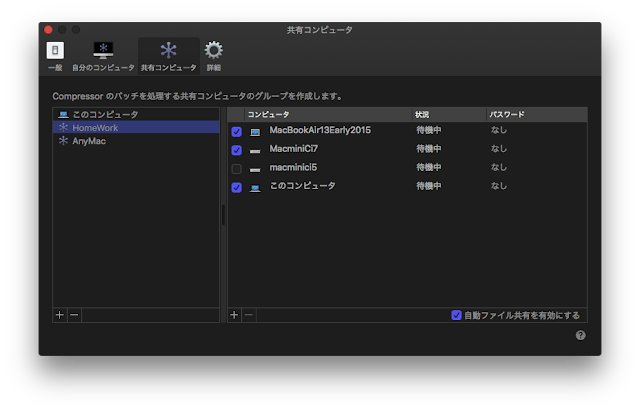
(自動ファイル共有を有効にするはチェックを入れておきましょう)
以上で設定は完了!あとは実際にデータをCompressorで流せばOK
流す際には、Compressorのメイン画面右下にあるプロセスを作成したグループにしておくことで分散処理が可能です。
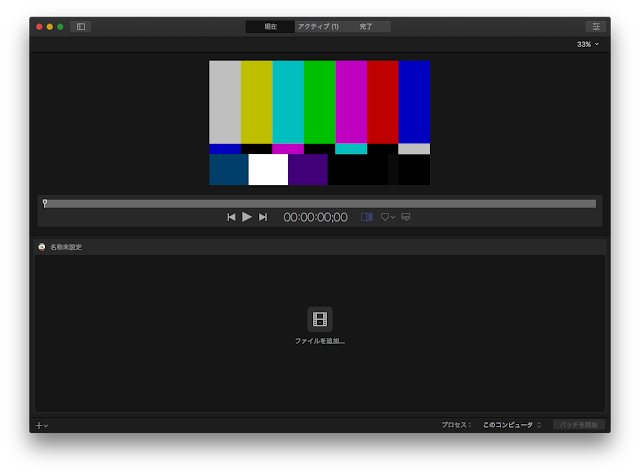
プロセス部分
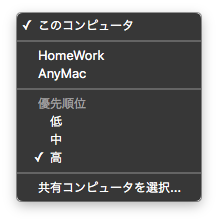
さてさて、効果の確認です。
確認として、そのまま処理した場合は4時間28分かかったものを
一度、FinalCutProXからマスターで出力!この時間が約15分
15分にCompressorでマスター出力したファイルのエンコード時間をプラスした時間が比較対象となります。
Compressorでの分散エンコード時間は?
約1時間23分!!

超はやい!!!
マスター出力時間を加算して、合計時間は
約1時間38分
通常のそのままエンコードした時間よりも約3時間も短縮できた事になります。
半分以下の時間でできるのはこれはすごい!
Appleで昔お話しした時には、5台程度ないと良い結果は得にくいといっていたのですが、
3台でも十分じゃないですか!!って感じです。
しかも、少し時間はかかってもいいので、メイン機以外だけで分散処理ってのも可能なので、メイン機は次の動画編集や他の作業も可能となるので、この効果は絶大!といっていいのでは?
以上、これでこれからの4K編集がかなり楽になる!なる?なるでしょう!!
まだしばらく、メイン機はそのままですね!
久しぶりに、パソコン系のお話でした!
ではでは!
Mac mini の一番安いモデルを中古で探してみるか?
メインマシン(分散処理指示したマシン)にsharedという共有フォルダが作成されて、それをみんなで見るといった感じです。
平均して15MBps以上の通信が発生のすので、安定性や効率を考えると全て有線LANのGiga対応が望ましいです。
また、マシンの中で極端に遅い(スペックが低い)ものがあると、効率が悪くなる可能性があります。処理的には、時間ごとに区切って、各マシンに処理を割り振るといった感じです。
なので、極端に処理速度が遅いマシンがいた場合、他の割り振りされたマシンが処理が終了しているのに、遅いマシンのおかげで待ちが発生する場合があります。
さて、空撮やウェアラブルカメラの進化が進むにつれて、当たり前の様に4K映像が撮影できることが増えつつある今日この頃です
映像のクオリティ自体が上がっていくことは、個人的には嬉しいです
反面、映像比較や映像編集をする身としては、色々と問題が出てきます。
その一つが映像編集後のエンコードです。
以前の記事で少しぼやいていました
とにかく4Kのエンコードには単純にマシンスペックが必要です。
1080pであれば、難なくこなせていたのですが、4倍の映像量ともなると
マシンへの負荷も格段に違う様で、4K映像の種類によっては再生もままならないことが
発生しています。
ちなみに、現在のメイン機はこちら
アップル
売り上げランキング: 42,500
売り上げランキング: 42,500
| 2.2GHz MacBook Pro(MC725J/A) | |
| 筐体 | 高精度アルミニウム製Unibody |
| プロセッサ | 2.2GHzクアッドコアIntel Core i7 |
| 三次キャッシュ | 6MB 共有 |
| メモリ | 4GB(2GB SO-DIMM x 2)1,333MHz DDR3 SDRAM、最大8GBをサポート |
| ハードドライブ6 | 750GBシリアルATA、5,400rpm |
| スロットローディング式光学ドライブ | 8倍速SuperDrive(DVD±R DL/DVD±RW/CD-RW) |
| グラフィックス | Intel HD Graphics 30005およびAMD Radeon HD 6750M(グラフィックス自動切替機能搭載) |
| ビデオメモリ | 1GB GDDR5 |
メモリは16GBに、HDDはSSDへ換装済みです。
最後の17インチシリーズなので、気に入っているのですが
さすがに経過年数が・・・CPUもいくらCorei7とはいえ、世代かかなり変わっている
GPUも当然ですが、世代が変わりまくっています。限界です
1080p程度であればガンガン可能ですが、こと4Kになるとてんでダメです。
ならば新しいパソコン!と行きたいところですが、4K映像を単機で快適編集となると
Appleでは、やはりそこそこのお値段になってしまう(汗)
かといってWindowsに切り替えとなると、ソフトウェアの投資、慣れなどを含めると
結果的にお値段が・・・・
ならば、現状の環境でなんとかできないか?と思い、ちょっともがいた結果
これならば、とりあえずはいいかな?ってところに落ち着いたので、ご紹介です。
ただ、特殊な環境ではあるので、どこまで参考になるかは不明です。
それではまずは
用意するもの
MacBook Pro (17-inch, Early 2011)
Final Cut Pro X
Compressor
あとはできるだけ良いMacのマシン
今回用意できたのは下記の2台
Mac mini (Mid 2011)
MacBookAir (13-inch, Early 2015)
上記を見ればなんとなくお分かりいただけるかと思いますが、
結果から言えば、分散処理ですね
それでは早速ですが、やり方と効果について
(ソフトのインストールは割愛です。)
手順
まずはとにかく編集をおこなります。編集の遅さ、重さに関しては仕方のない部分があるので、ここは諦めです。エンコードの時間に比べれば全然問題にならないのでね
サンプルはこんな感じ

映像の長さは約7分30秒です。
ご参考までに完成した映像はこちら
通常、FinalCutProXで4K対応の出力をそのまました場合にかかる時間は
約4時間28分

で、とてつもなく長い!また、CPUの占有率も高く、他の動作に影響が出ます。
CPUの様子
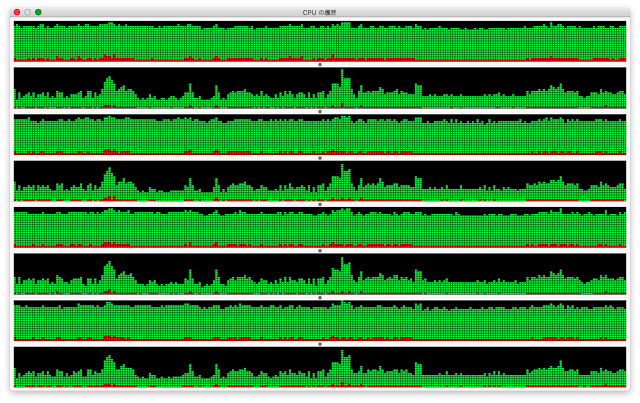
物理コアがほぼ占有されてしまい、全体的な動作がズタボロです。
これが4時間近くとなると、さすがに他の作業に支障が出てきます。
さて、これを解決する方法です。
答えは簡単!Compressorで複数のマシンを使用して、分散処理を行えばいい!だけ!
ただし問題があります。それは、FinalCutProXから直接Compressorに出力した場合
分散処理ができないという、ソフトウェアの制約がある事です。
逆に言えば、FinalCutProXからでなければ、なんでも分散処理が可能!です
となると問題は、いかに時間をかけずに、クオリティの高い状態で、FinalCutProXから映像を出力させるか?です。
こちらも答えは簡単!出力プロファイルの「マスター」を使用すればOK!
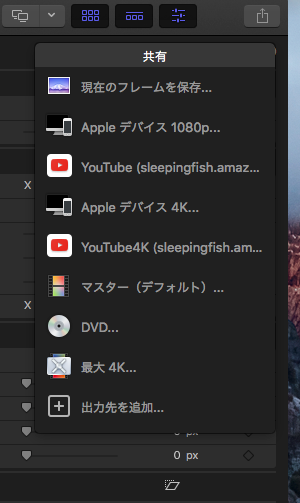
上記のサンプル映像でも約15分ほどで出力が可能です。しかも映像クオリティは高い状態です。ただ、1点難点があります。それはほぼ非圧縮状態であるということです。
つまり、映像ファイルがものすごく大きくなります。
今回の7分30秒ていどの4K映像の場合は約32GBと超でかいです。
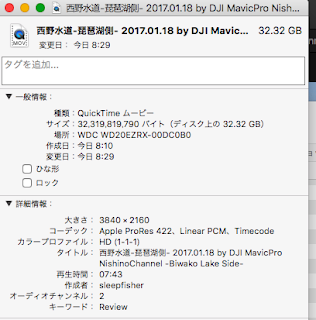
それでも時間には変えられないですし、変換が完了すれば削除すればいいので、ここは我慢?です。
さて、あとはこのファイルを元にCompressorで分散処理をすればOKです!
設定は簡単!
分散処理の設定
1.まずは、分散処理するマシン全てにCompressorをインストール2.次に環境設定の自分のコンピュータで「ほかのコンピューターが自分のコンピュータ上でバリ処理をすることを許可します。」をオンにします。

3.次は処理を指示するパソコンのCompressorで、処理グループを作成
Compressorの環境設定の共有コンピューターで左の枠内の「➕」でグループを作成
右の枠ないは同一ネットワーク内にあるCompressorを起動しているマシンの一覧より
分散処理したいマシンにチェックを入れればOK
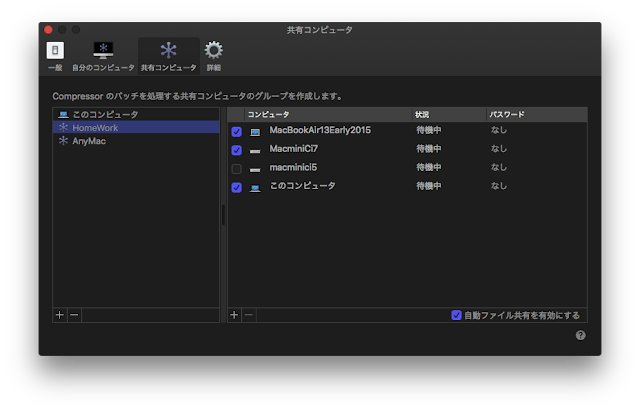
(自動ファイル共有を有効にするはチェックを入れておきましょう)
以上で設定は完了!あとは実際にデータをCompressorで流せばOK
流す際には、Compressorのメイン画面右下にあるプロセスを作成したグループにしておくことで分散処理が可能です。
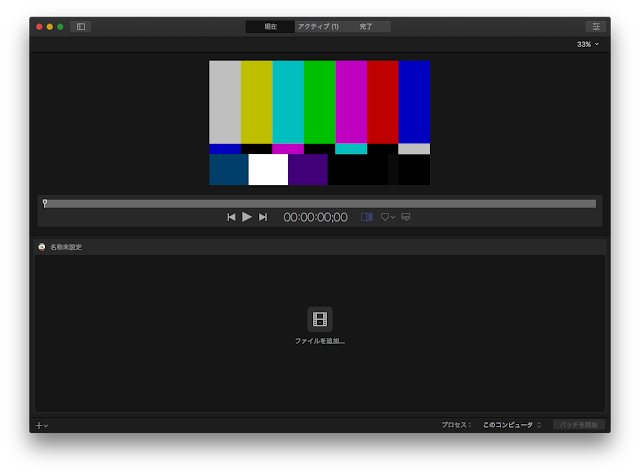
プロセス部分
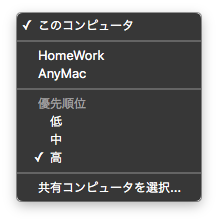
さてさて、効果の確認です。
分散処理の効果!
確認として、そのまま処理した場合は4時間28分かかったものを
一度、FinalCutProXからマスターで出力!この時間が約15分
15分にCompressorでマスター出力したファイルのエンコード時間をプラスした時間が比較対象となります。
Compressorでの分散エンコード時間は?
約1時間23分!!

超はやい!!!
マスター出力時間を加算して、合計時間は
約1時間38分
通常のそのままエンコードした時間よりも約3時間も短縮できた事になります。
半分以下の時間でできるのはこれはすごい!
Appleで昔お話しした時には、5台程度ないと良い結果は得にくいといっていたのですが、
3台でも十分じゃないですか!!って感じです。
しかも、少し時間はかかってもいいので、メイン機以外だけで分散処理ってのも可能なので、メイン機は次の動画編集や他の作業も可能となるので、この効果は絶大!といっていいのでは?
以上、これでこれからの4K編集がかなり楽になる!なる?なるでしょう!!
まだしばらく、メイン機はそのままですね!
久しぶりに、パソコン系のお話でした!
ではでは!
Mac mini の一番安いモデルを中古で探してみるか?
留意点として
分散エンコード時は、各マシン間でデータのやり取りが絶えず行われます。メインマシン(分散処理指示したマシン)にsharedという共有フォルダが作成されて、それをみんなで見るといった感じです。
平均して15MBps以上の通信が発生のすので、安定性や効率を考えると全て有線LANのGiga対応が望ましいです。
また、マシンの中で極端に遅い(スペックが低い)ものがあると、効率が悪くなる可能性があります。処理的には、時間ごとに区切って、各マシンに処理を割り振るといった感じです。
なので、極端に処理速度が遅いマシンがいた場合、他の割り振りされたマシンが処理が終了しているのに、遅いマシンのおかげで待ちが発生する場合があります。

コメント
コメントを投稿